附件4教务管理系统院(系)使用手册2014.4.doc
滨州医学院 教务管理系统院(系)使用手册 (一)排课 2014 目 录 一、课程库管理...........................................................................................1 二、教学计划管理 .......................................................................................1 三、教学任务落实 .......................................................................................4 四、排课 .....................................................................................................6 (一)规则周学时排课...........................................................................6 (二)不规则周学时排课 .......................................................................8 五、教务系统调课 .......................................................................................9 一、课程库管理 课程库建设是院(系)教务系统使用的基础工作,是教务系统其他各项功能操作的前提。 菜单:教学计划管理——>课程库管理——>课程库更改申请。 点击右下角——>增加。 弹出课程变动申请菜单,下图。 调整方式:变动、增加、取消、停开,新增课程选择“增加”;开课系:选择开课教研室;其他信息对 照课程信息填写,其中周学时格式应为:A.B-C.D,A.B 代表周理论课学时数,C.D 代表周实验课学 时数。 信息填写完整后,点击下方——>提交申请。等教务处审核。 二、教学计划管理 维护各专业培养方案 1 菜单:教学计划管理——>专业计划管理。 设置好“年级”后,点击“查询”;在“专业信息管理”中,双击要添加或修改计划的专业名称,会转到“课 程信息管理”信息窗口。 在“课程信息管理”窗口中,右键——>制定/查看新教学计划。 在打开的“课程信息管理”空白窗口中,右键——>增加记录。 按专业计划,选择“ 课程代码”——>点击 进行查找,课程相应的名称、性质(必修课、限选课 等) 、学分、周学时及其他信息进一步完善后,点击右下角“保存”。 2 继续“增加记录”,添加该专业的其他专业计划。 该专业计划添加完成后,可以点击左侧“专业信息管理”,选择其他专业双击,进入“课程信息管理”, 右键——>制定/查看新教学计划——>空白窗口中,右键——>增加记录,进行专业计划的添加, 如果专业计划与已录入的专业计划相同,在已录入专业计划的课程信息管理窗口中,选中一条专业计 划,右键——>专业计划复制/专业未审核计划复制(根据该计划是否已通过审核选择)。 3 在需要添加专业计划的专业“课程信息管理”窗口中,右键——>专业计划粘贴/专业未审核计划粘贴 (根据复制情况选选择) 。 如修改未审核的专业计划,在“课程信息管理”窗口,选择需要修改的专业计划,右键——>修改记 录,进行相关信息的修改。 所有专业计划添加完成后,等待教务处审核。 三、教学任务落实 教务处下达教学计划任务后,由院(系)安排下学期计划任务。 菜单:教学计划管理——>教学任务管理——>计划任务安排。 点击“课程代码”右侧 图标。 在“未安排的课程”或“部分安排的课程”中,点击 “课程名称”——>点击“选定”。 “计划任务安排”中会新加入一条数据,选中相应数据,右键——>新增教学班。 4 填写相应信息,班级名称:支持选择多个班级;教师职工号:选择授课教师;核对学分、周学时、起 止周等任务信息;教室要求:操场、多媒体教室、活动中心等;如果没有实验课、实践教学环节,左 下角——>实验课是否跟理论课选择“是”,完成后——>保存。 如果有实验或实践内容,需要在上图中左下角——>实验课是否跟理论课,选择“否”,点击——>实 验任务安排。 双击一个教学班级,在下方信息栏中完善教师、地点等相关信息,其中序号从 1 开始递增,如果不同 教学班实验课合堂上课,序号都相同,如果不同教学班实验课分班上课,则序号就不同。设置好班级 实验课上课信息后,点击“保存”,在右侧信息框中将加入刚刚完善的信息,再双击其他教学班进行实 验信息的完善操作。完成后点击关闭。 (见下图) 5 任务落实完成后,会弹出对话框“当前任务已落实完毕”,点击“OK”,在选择其他课程,落实任务。 任务全部落实完成后,等待教务处审核。 四、排课 (一)规则周学时排课 6 菜单:智能排课——>人机交互式排课(2)。 1 课表”——>选择“年级”,“学院”,“专业”,“课表”班级——>弹出“任 选择学年、学期——>点选“○ 务列表清单”——>在“未安排课程”中,选择一门课程进行排课,左侧会显示已排课程信息。 “任务列表清单”中,在未安排课程中点击选择一门课程。 查看上方时间、节次选择窗口,不同颜色代表不同的限制条件,可以将鼠标移到中间竖排的色块,会 有相关提示。 选择“周次”,按授课时间段选择起止周(严格按照任务安排进行起止周及教师的选择)。 紫色代表本色块所在星期、节次没有安排其他课程,可以进行时间、地点安排,点击色块——>色块 变成黑色——>右键——>排到选定的时间。 注:排课时,冲突判断不能取消。 7 点击“已安排课程”——>课程名称黑色字体为已经安排好时间和教室,课程名称绿色字体为未安排教 室课程,点击选择绿色字体课程——>在上方出现黄色的色块,点击选择色块,色块变成黑色—— >右键——>安排地点——>右侧教室列表中查找教室(如没有想选的教室,可勾选“重复使用”或“不 计教室类别”)——>双击教室,左侧色块变为绿色,下方课程名称变为黑色字体,完成该课程在该 专业、班级的排课。 选择其他课程排课,未安排课程中无课程,且已安排课程中课程字体都为黑色是,该专业、班级课表 全部排完,再选择其他专业、班级进行排课。 如要更换时间地点,应在已安排课程中选择课程,在星期、节次表中选择点击选择色块,右键—— >删除地点/删除排定时间(根据需要选择一项),重新安排授课时间或地点。 (二)不规则周学时排课 8 周学时分布不规则的,比如第 1 周 到第 6 周每周 4 节,第 7 周到第 14 周每周 6 节,或者更不规则 的,这里我们就要用到不规则排课。 菜单:智能排课——>排课数据初始化——>上课学时分配表。 选择开课学院、开课系、年级、专业、班级、课程信息,点击“查询”。 右上勾选“理论”,点击“刷新专业课程信息”。 双击下方需要排课的课程,弹出“周学时、起止周整批修改”表。 根据需要填写、修改学时分配,完成后“保存”。 选择分配好学时的课程,右键——>任务利用学时分配表(S) 。 完成后,到智能排课——>人机交互式排课(2),进行排课。 五、教务系统调课 9 系统排课前,如有特殊情况,需更换授课教师,或授课安排周次与教学计划不符,需使用系统进行调 整。 (注:排课结束后使用此功能进行教师更换,将删除课表,需重新进行排课操作) 菜单:智能排课——>换教师、起止周、周次。 选择要更换教师的课程,右键——>当前记录换教师,或当前记录换起止周。 点击 图标,选择要更换的教师,点击“确定”,完成教师更换。 或进入起止周页面更换授课起止周次。 10
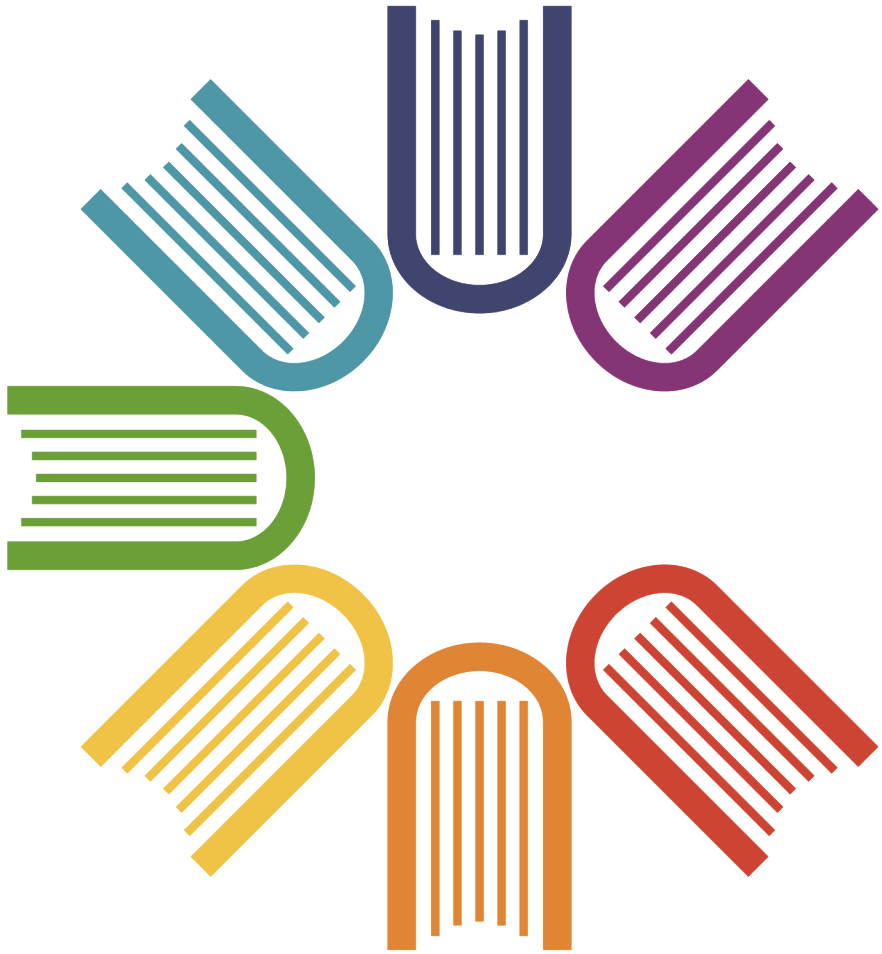
 附件4教务管理系统院(系)使用手册2014.4.doc
附件4教务管理系统院(系)使用手册2014.4.doc




